WordPressが不安定なのでレンタルサーバーを「エックスサーバー」に乗り換えてみる(自分メモ)
昨日、今お借りしているレンタルサーバーにアクセス出来ない現象が発生しました。
これまで、約半年に1回、このような現象が発生していましたので思い切ってレンタルサーバーを移転することにしました。
ネットでいろいろ調べて見ると、Wordpressをお使いのブロガーの方の多くがエックスサーバー
![]() をお使いということでしたので、これに決定。
をお使いということでしたので、これに決定。
また、同系列で、Wordpressに特化しパフォーマンスを最適化したレンタルサーバーwpXレンタルサーバー
![]() も検討させて頂きましたが、やはり246gでは未だ普通のHTMLページも残っていますので、やはりWordpress専用では厳しい、、、、ということでしたので、エックスサーバー
も検討させて頂きましたが、やはり246gでは未だ普通のHTMLページも残っていますので、やはりWordpress専用では厳しい、、、、ということでしたので、エックスサーバー
![]() の方と契約させて頂きました。
の方と契約させて頂きました。
でまずは別に運用させて頂いていたブログを練習がてらに移行し、自分用のメモ取りましたので、今回記事化させて頂きました。
(何度かやってみて検証して、随時書き換えて行こうかと思います。)
【手順1】エックスサーバー との契約。
との契約。
3種類のプランが準備されていますが、100GB、DBが30個と十分なスペックで月額1050円の、X10プランを選択。
契約するとすぐにメールで、会員番号やサーバーログイン、FTPパスワードなどが送られて来ました。
【手順2】元サイトを最新のWordpressにバージョンアップ
移行先のWPとバージョンをあわせる為、最新3.5.2にアップデート。
【手順3】元サイトのデータスリム化
- 使っていないテーマやプラグインを削除
- 書きかけで放置していた記事をゴミ箱に移動する。
- WPゴミ箱を空にする
- 記事の自動保存や、修正で出来たリビジョンを削除する。
リビジョンを整理し、DBを最適化するプラグインDelete-revisionを使いました。
ただ、このプラグイン前から使っていたのですが、ここ最近バージョンアップされていませんので、他の似たプラグインの方が良いと思います。
【手順4】元サイトのDBをバックアップ&エクスポート
PHPmyAdminを使っても良いのですが、BackWPupというプラグインを使うとカンタンにDBのバックアップが取れます。
【手順5】FTPで元サイトのwordpressインストールフォルダーをごっそりダウンロード
かなりのファイル数になりますのでレンタルサーバーによってはタイムアウトが発生してしまうようですが、問題なく、意外に早くダウンロード出来ました。
そんな性能の良いサーバー、わざわざ移行する必要ないじゃん!wwwと思いましたが、すでに、エックスサーバー
![]() と契約してしまいましたので;;;^^)
と契約してしまいましたので;;;^^)
—-ここから、移行先のエックスサーバー—-
【手順6】ドメイン環境の作成
Xサーバパネルの「ドメイン設定」で、移行するドメインを作成。
この時点では、ネームサーバーの設定を行なっていませんので、このドメインで新サーバーにアクセス出来るわけではありません。
【手順7】動作確認URLの作成
ネームサーバーのドメインを移行する前の確認用のURLを生成出来ます。
この機能があることによって、移行前の確認を確実に出来ることでシームレスな移行を行うことが出来ます。
ちなみに、3年くらい前、今使っているレンタルサーバーに移行した時は、PCやMacのhosts情報を書き換え、IPアドレスをドメインに個別指定することで、移行先サーバーのテストをやっていました。
【手順6】移行先のエックスサーバーにWordpressをインストール
サーバーパネル→自動インストール→Wordpress でインストール
注意点としては、自動インストールの後にそれをやり直したい場合、同メニューでアンインストールするだけでは無く、MySQL5設定のメニューでDBと、DBユーザーの両方を削除しておくことです。(後述のDBインポートで出来ない現象が発生しました)
【手順7】バックアップしていたDBのインポート
エックスサーバーには標準で、phpmyadmin(MySQL5)が設置されていますので、それから読み込みます。
WordPressを自動インストールしたら既にDBが出来ていますので、Wordpressのwp-config.phpに書かれている MySQL データベースのユーザー名とパスワードを使ってログインします。
こちらのブログを参考にさせて頂きました→[wp] wordpressを丸ごと移管/移行させる手順
【手順8】プラグイン、テーマ、アップロードファイルの復元
元サイトのフォルダー「wpcontent」の中にある、「plugins」「themes」「uploads」を、アップロードします。
これやっとかないと、テーマやプラグインが違っていることで画面真っ白になったりしますからね(^^;
【手順9】DBの中のURL情報を確認用URLに書き換える
phpmyadminで、「wp_options」のテーブルを編集します。
「option_name」→「siteurl」を【手順7】で作成した確認用URLに書き換える。
【手順9】wp-config.phpの確認と編集
私の場合、元サーバーで「WordPress データベーステーブルの接頭辞」を独自に設定したいましたので、書き換えました。
$table_prefix = 'wp';となっている部分ですね。
【手順10】wordpressの管理画面でサイト情報を編集、移行前のURLで確認!
wp-adminをたちあげてみます。見事たちあがっていたら、「設定」→「一般」の「WordPress アドレス (URL)」と「サイトアドレス (URL)」を確認用URLに変更し、ブログの画面をたちあげてみます。
これで動作確認終了!(URLがチェック用になっていることを確認してみて下さいね!)
【手順11】DBに格納されていた、本URLに書き換え
ここまで、確認用URLで実効していたので、【手順9】と【手順10】で書き換えたURLを、本URLに書き換えます。
※もう確認は出来ないので、完全移行するまで放置しておいてください。
—-ここからドメイン管理業者にGO—–
【手順11】ドメインのネームサーバー情報の書き換え
私は、バリュードメインでドメインを管理させて頂いております。
エックスサーバー契約時にメールに書かれていた、ネームサーバーを書き換えます。
—ひたすら待つ—
数時間〜数日、ネームサーバー情報が書き換わるのを待つだけですね。
移行先のブログ画面などを、移行終了が判るように、ちょっと外観に印を付けておくと良いですね。







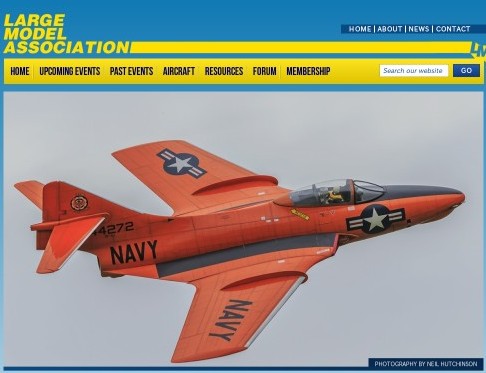
ピンバック: 【お知らせ】ドメイン&サーバー移転完了 |