Adobe Photoshop Lightroom 4 レビューその2:基本的な調整
レビューその1:RAW撮影のメリットでは、いきなり現像プリセットを試してみましたが、今回はじっくり手作業でRAW現像してみます。
まずは、Adobe公式サイトで、現像モジュールの基礎をお勉強します。
現像モジュールでの調整の適用:基本的なワークフロー
Via : Adobe Photoshop Lightroom 4 * 現像モジュールでの調整の適用:基本的なワークフロー
で、今回はキヤノンのコンパクトデジタルカメラ、Powershot G1Xで撮影した夜景の写真を題材にしてみました。
■Lightoroomの基本は上から下に
手作業での現像ですので“ゼロ設定”から初めますが、ダイアログはこんな感じ。全てのスライダーが真ん中になっていますね。
ここから右側のダイアログを上から下に調整して行きます。
■“基本補正” ⇒ “色表現” から
まず“カラー”つまりホワイトバランスですが、今回は“撮影時の設定”つまりカメラ設定のままです。
キヤノンのカメラの場合、カメラでのオートホワイバランスが優秀なので、とりあえずは“撮影時の設定”でやって見ることオススメしあす。
■“基本補正” ⇒ “自動階調”
“自動設定”を実行してみます。これで満足すれば調整はおしまい(^^・・・・なのですが、今回は残念ながらこんな感じに写真が暗くなってしまいましたので、手動で補正することにしました。
ヒストグラムを見ると明部まできっちり納めているようですが、その分暗い感じになっているようですね。
■“基本補正” ⇒ “階調”を自分で調整する
“ゼロ設定”に戻して、
まずこのRAWファイルにどのような情報が記録されているのかを確認する為に、“コントラスト”スライダーを-100にしてみます。
コントラストを最小にすると、ヒストグラムが中央に圧縮されると共に、暗部と明部に隠れていた情報が現れるようになると思います。
次に“露光量”スライダーを動かしながら、出来るだけ白飛びや黒つぶれしないように、ヒストグラムと現像結果を見て、写真の明部と暗部に一番情報が出てくるところを探して、露出を決定します。
全体的な明るさより、情報量に着目するのがポイントなのでヒストグラムの、左右上にあるクリッピングインジケータも約に立ちます。
で、露出が決まって“コントラスト”スライダーを0に戻すとこんな感じ。。。。
露出を調整調整だけで、より多くの色情報が捉えられていることが判ります。
この方法だといきなり“露光量”を調整するより判り易いとおもいます。
■“基本補正” ⇒ “白レベル” “ハイライト” の調整
“白レベル”のスライダーを-100にします。
こうすることで、明部にどれだけの情報が隠れているか判ります。

ここで、“ハイライト”スライダーを-100〜+100に動かして見ると、空の明部と電球の部分の描写が変化することが判ります。
ここでもヒストグラムが参考になりますが、写真を見ながら“ハイライト”スライダーを好みの位置に調整します。
今回は電球の1玉1玉が判るように、“ハイライト”は-16にしました。
次に“白レベル”スライダーを0に向かって戻して行きます。ここでは電球の色が再現される-11くらいにしました。
※“ハイライト”スライダーが明部の階調が並行移動するように動くのですが、“白レベル”の方は明部の階調を圧縮しながら上がって行くのが判るとおもいます。
■“基本補正” ⇒ “黒レベル” “シャドウ”の調整
ここでも考え方としては同じで、“黒レベル”を+100にして暗部の情報を広げます。
ここで“シャドウ”スライダーを-100〜100に動かしてせどのように変化するか確認します。
ビルの壁面や、アトラクションのバルーンの黄色などの表現が変わります。
ここでは、ビルやバルーンの黄色が引き立つように“シャドウ”を+20にアップしました。
最後に“黒レベル”スライダーを0方向に戻しますが、これも写真のシャドー部を見ながら調整し+20にしました。
■“基本補正” ⇒ “外観” の調整
基本露出、明部、暗部が決まりましたので、更に下に移動して“外観”を調整してみます。
“自然な彩度”を少しアップするとビルの壁面の赤い照明が際立ちました。
“基本補正”の作業は以上で終了。
ここでは写真が捉えている情報量を出来るだけ活かすような調整をします。
■“トーンカーブ”の調整
“基本補正”の方“コントラスト”はあまりいじらないで(あるいは若干マイナスにして階調を増やす)ようにして調整した方が判りやすいと思います。
よって、写真にもう少しコントラストが欲しいとか、ほんの少し明るくしたり、暗くしたい場合は“トーンカーブ”を使うと便利です。
ここではトーンカーブのプリセット“コントラスト(中)”を使ってみます。
“トーンカーブ”がほんの少し“S”字型になり、コントラストが強調されました。
写真をより印象的にするには“トーンカーブ”の調整が便利ですがその調整方法については、Photoshop関連の情報で沢山アップされていますので、参考にされるのが良いかもしれません。
・・・・更に下に・・・・
■“ディテール調整” ⇒ “ノイズ軽減”
この写真はISO800で撮影したのでノイズが少し気にになりますので修正します。
カラーノイズが目立っていましたが、“ノイズ軽減”はあまり掛け過ぎないように注意してスライダーを設定します。
ということで、この画像の補正が完了しました。
■まとめ
説明すると長くなりますが、、、、推奨の通り上から下に向かって作業することにより、相互作用のあるパラメーターを行っり来たりしないで効率良く調整出来るとおもいます。
- 基本的な露出を決定する
- 明部を調整する
- 暗部を調整する
- 外観(彩度の強さ)を調整
- トーンカーブを調整して印象的に仕上げる
- ノイズ低減
■結果
こちら補正前、つまり撮って出し

こちらLightoroomで補正した写真
もうすこし、暗部を持ち上げるなどして大胆に調整しても良かったかもしれませんね(^^;
■おまけ
おっと、写真の読み込みは“ゼロ設定”をプリファレンスで指定しておくと便利です。















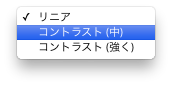


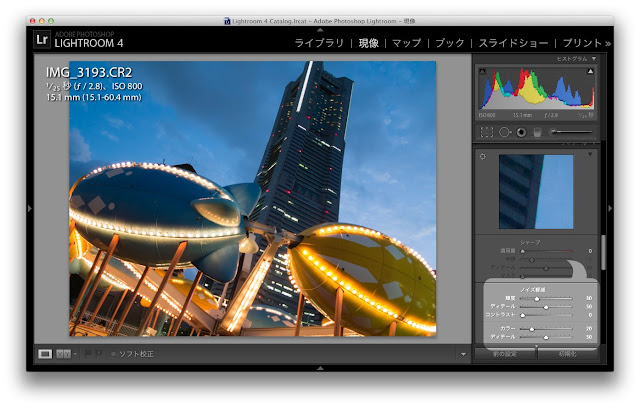

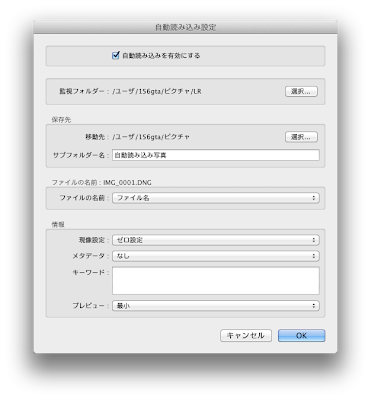

ピンバック: Adobe Photoshop Lightroom 4.2早速使ってみました | YOUのデジタルマニアックス dmaniax.com